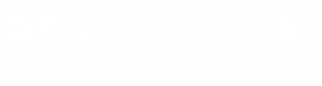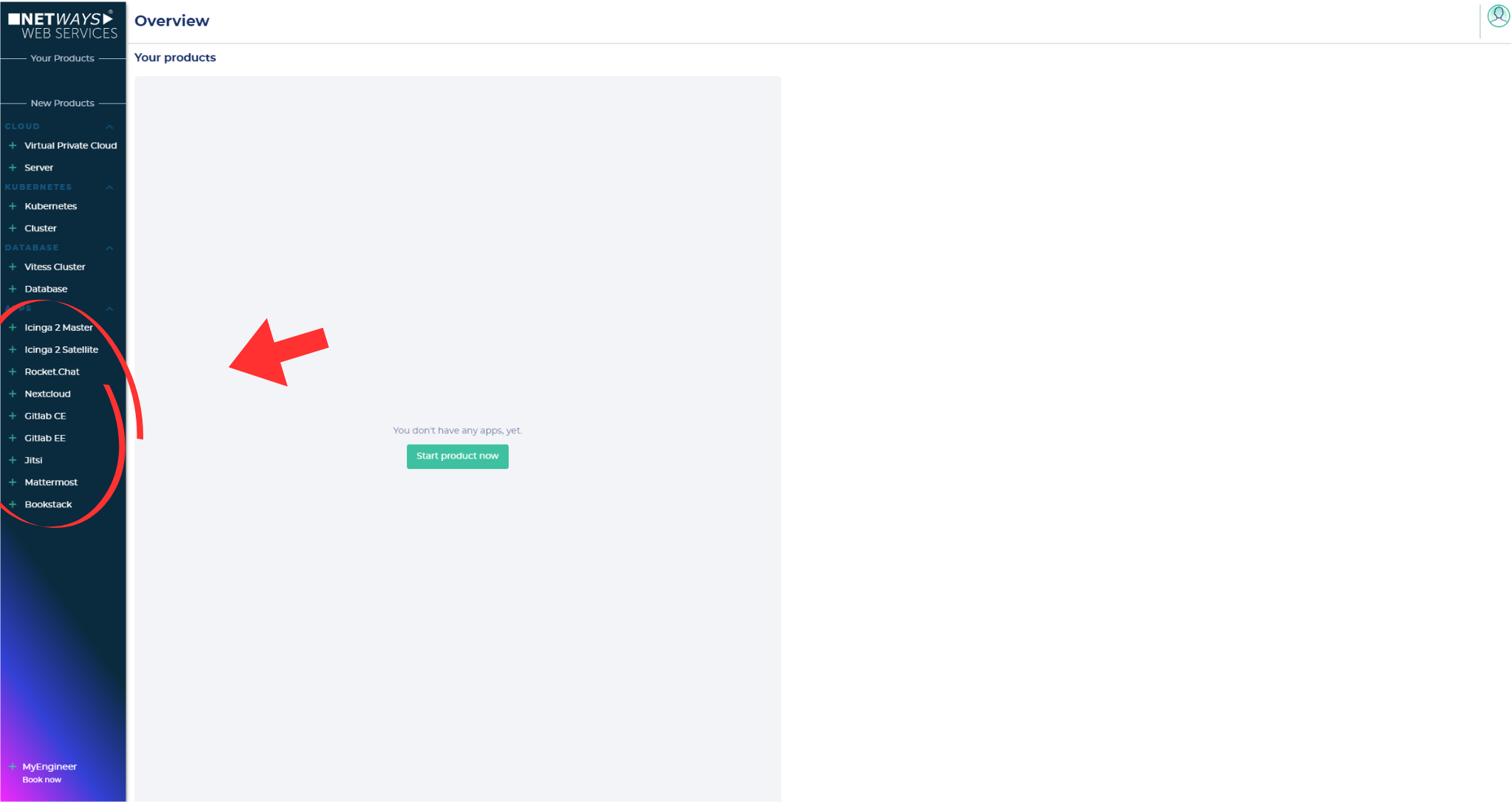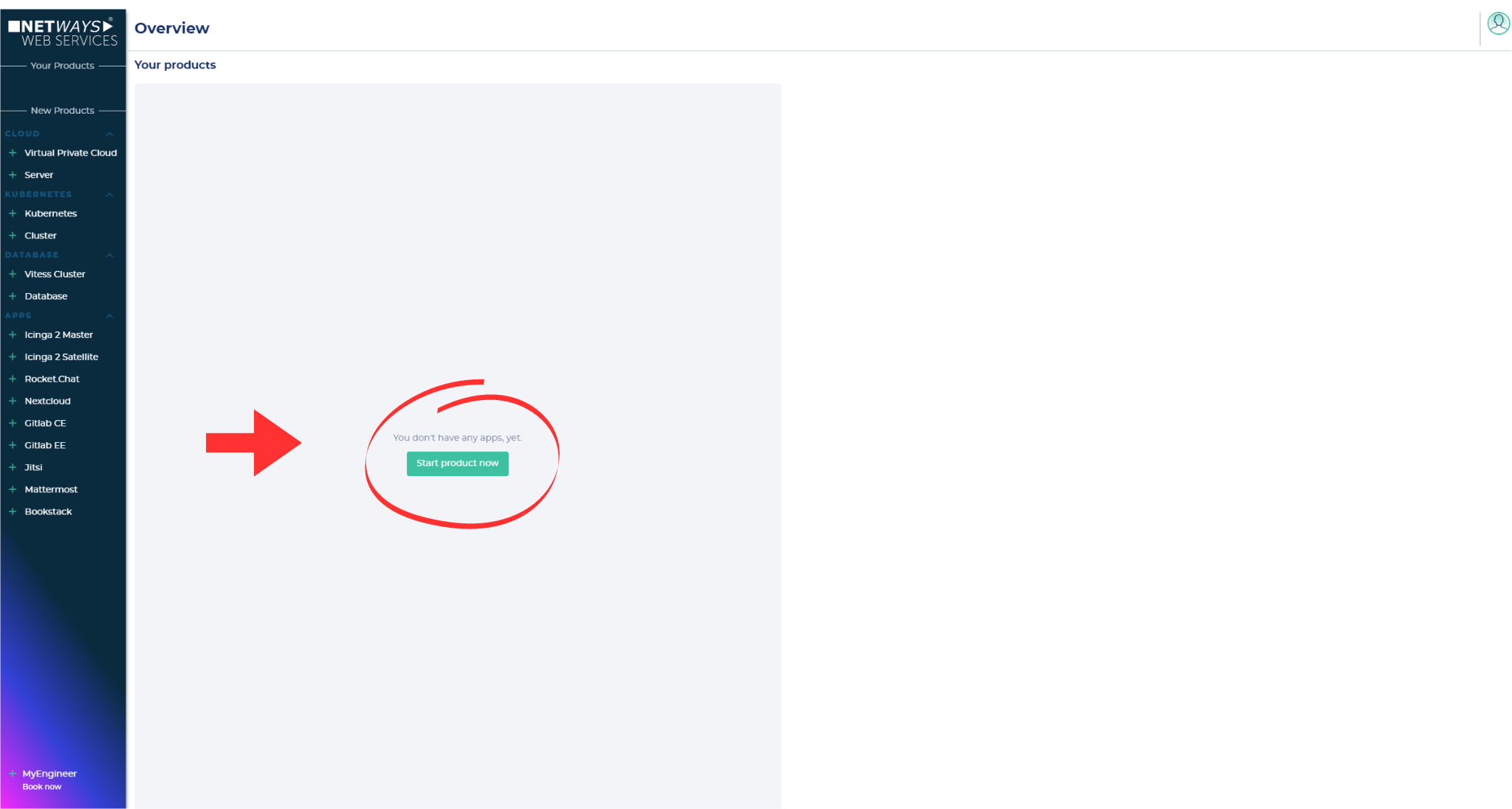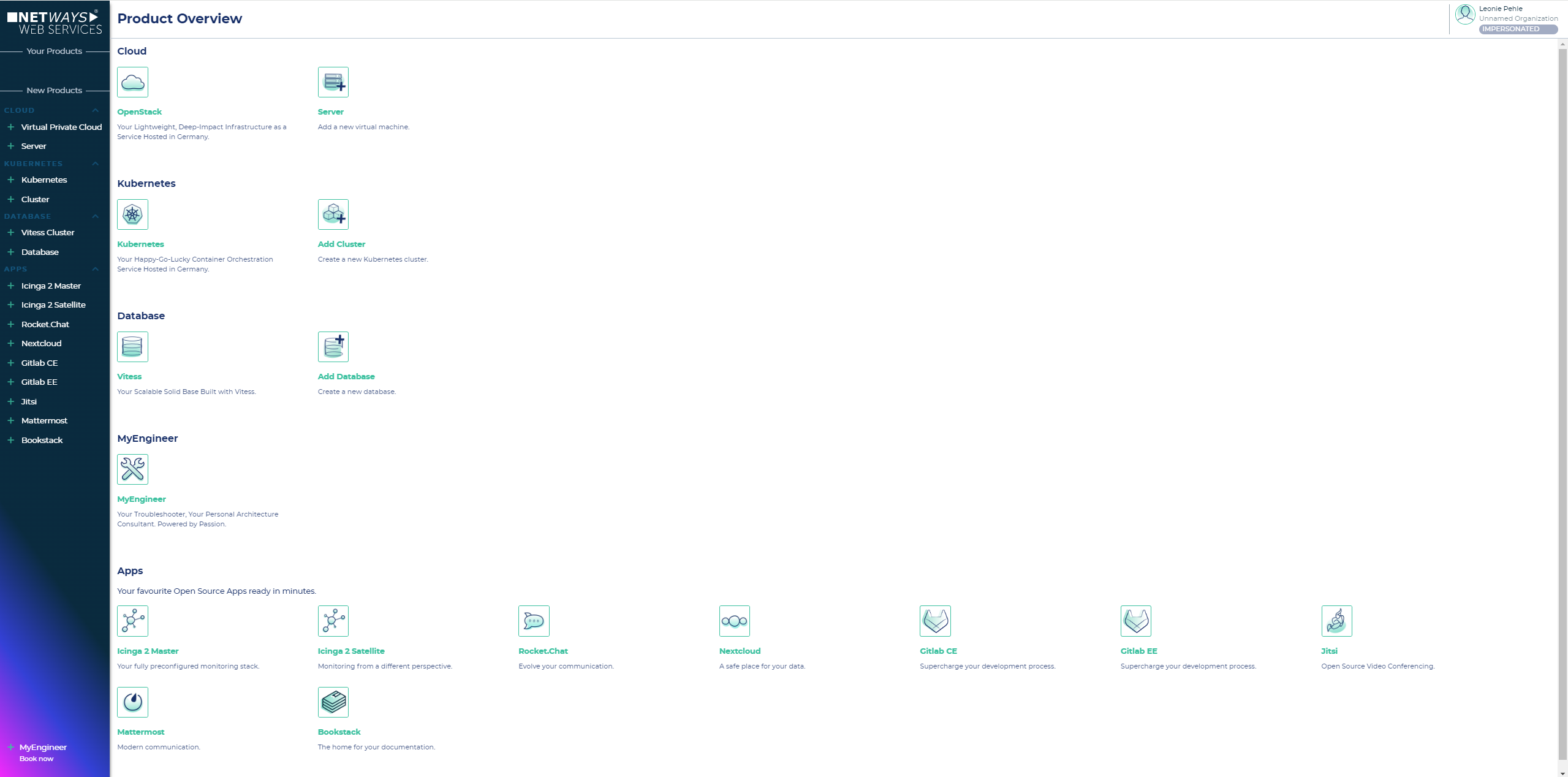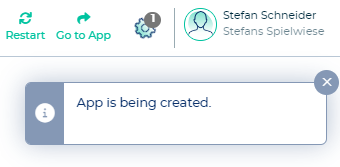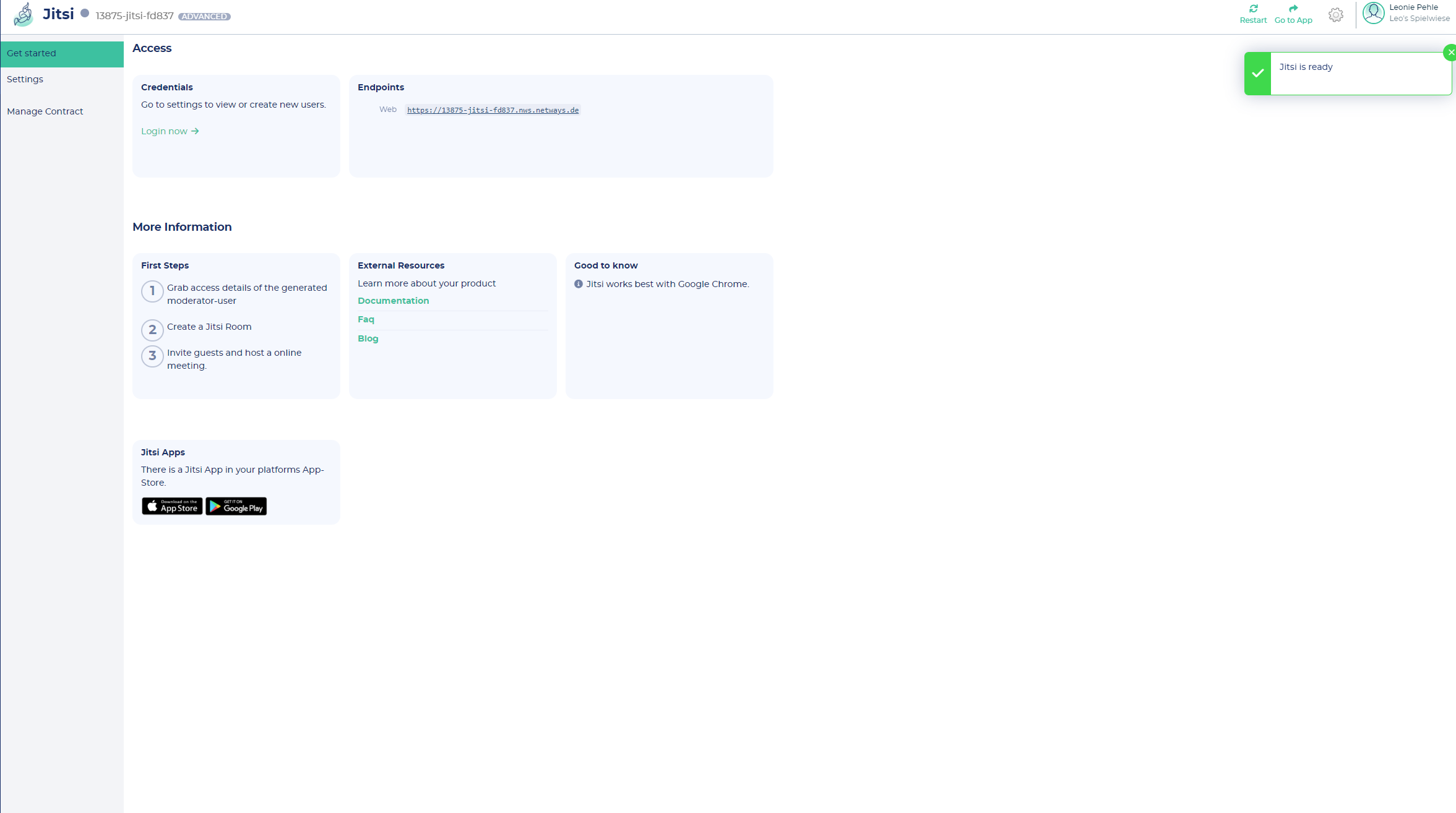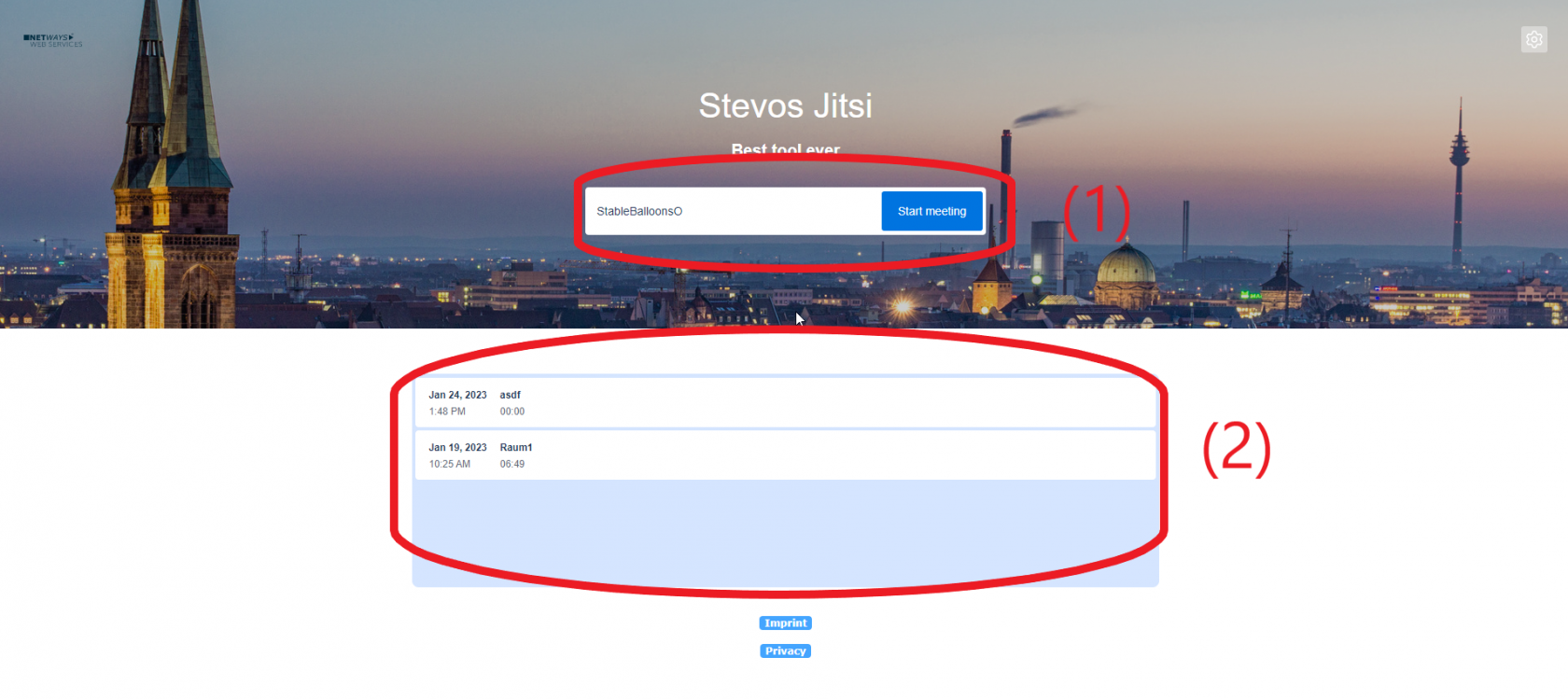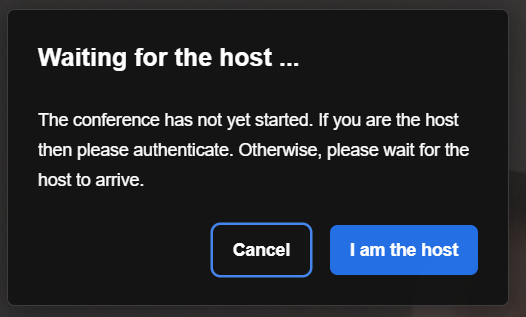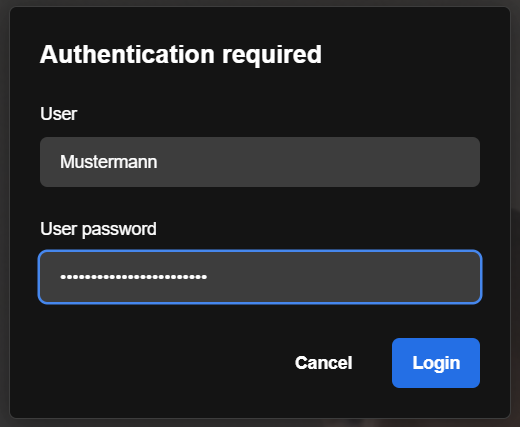Getting started
Starting the app
Create an account on NWS Customer Interface.
- After finishing your registration, you have two possibilities to start your app:
- Now name your instance, choose a plan and accept the terms of conditions -> press down-right "create"-button
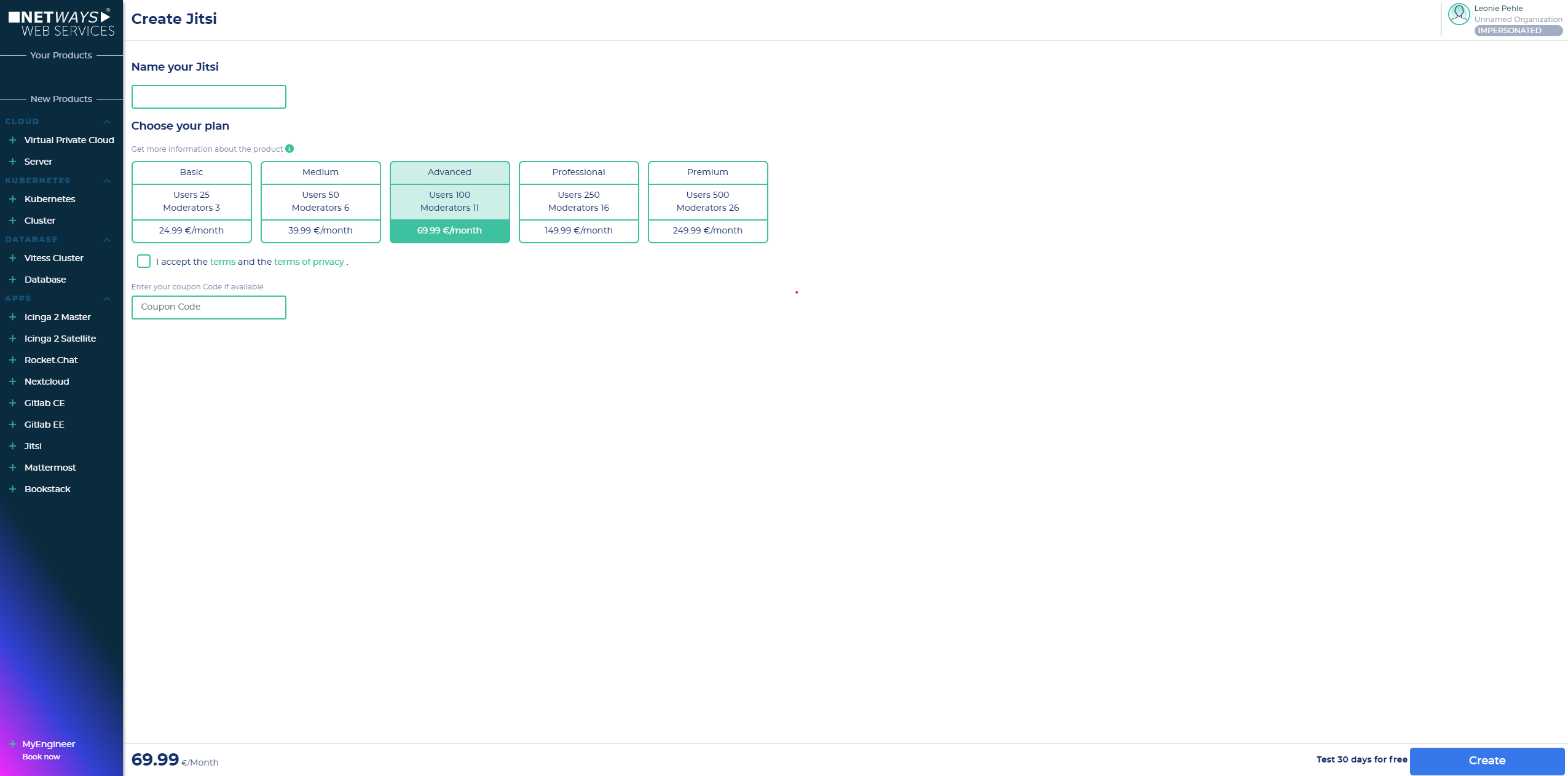
- Now your app is beeing created ->
Logging in
- click on the Endpoints Web-Link (or on the "Go to App"- button) to get to your Jisti instance and and you can start your first video conference right away
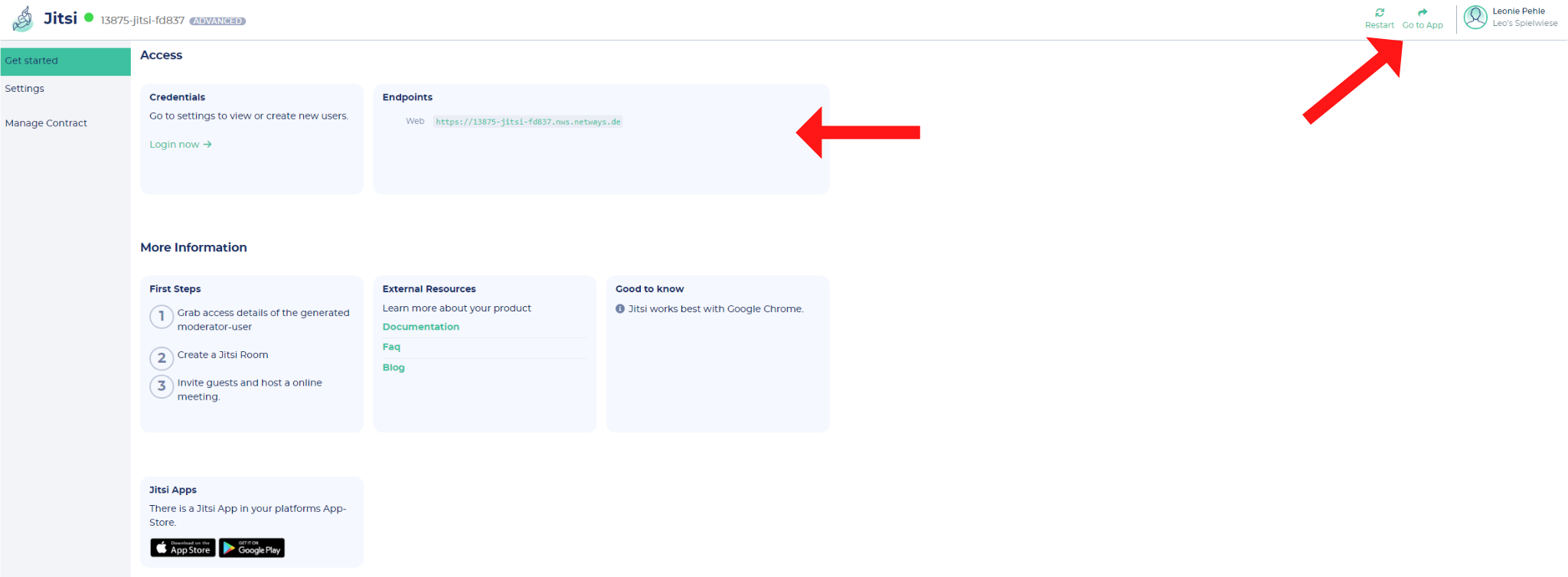
- when you start your first videoconference you will first be asked to enter your user name and password, which you can find under "Settings" -> to copy the password, you must first set it to visible
- there you can also create new users and enter passwords
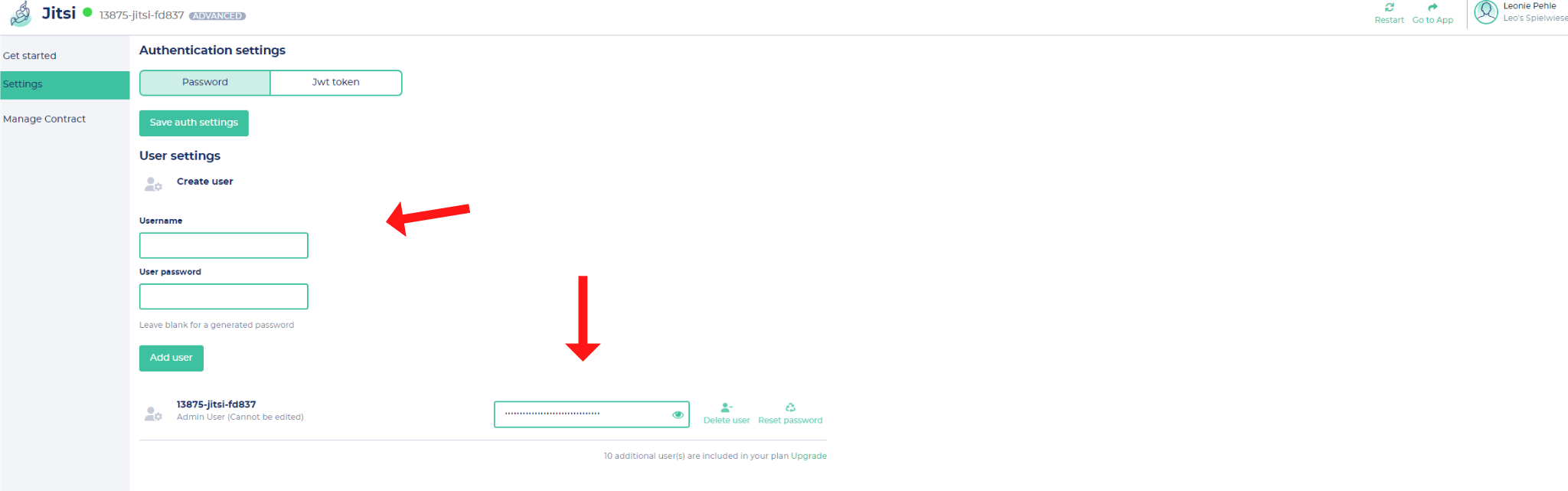
Moderators in NWS Jitsi
In our Jitsi app, only one moderator can create video conference rooms. To do this, he creates a conference room and to open it, he must enter his user name and password. After his successful entry, all other participants can join the call without entering a password.
Creating more moderators
By default, an admin user is always created when starting a Jisti app. This user is not editable (name and password cannot be changed).
However, additional moderators can be created. The number of possible moderators depends on the started plan. The higher the plan, the more moderators can be created.
In the Customer Interface, go to Settings on your Jitisi app.
At the point "Customer Settings" you can now simply enter the desired username and user password and then add the user with "Add User". 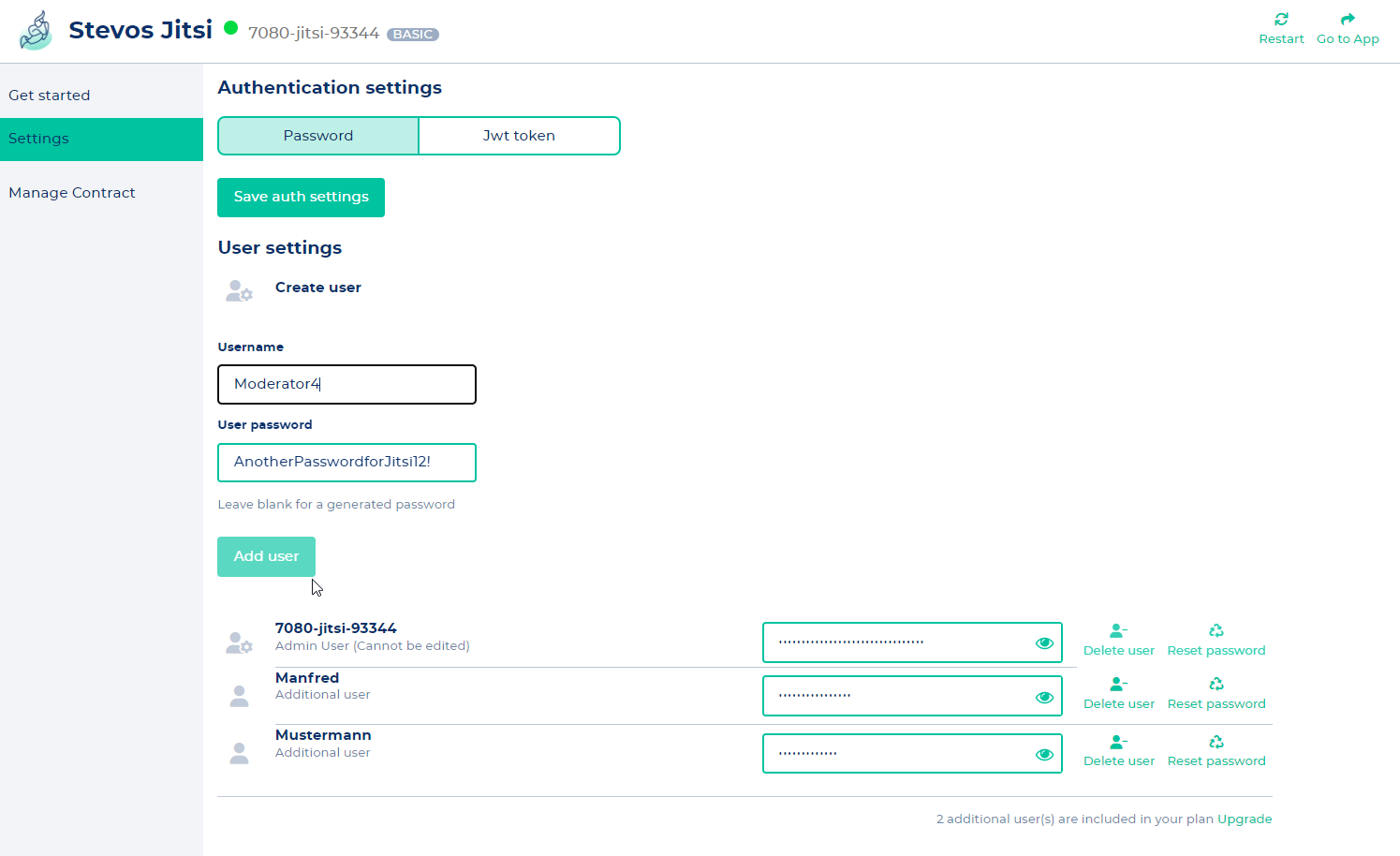
Starting a video conference
Log in to your Jitsi app.
In the start menu you will find the input field to name your videoconference room (1). Enter the desired name here or just use the randomly suggested name. Go to "Start Meeting".
Now enter your name. You can also set various adjustments concerning Background-picture, mircophone, camera and general settings. Click on "Join Meeting":
Now you have to confirm that you are the host (guests just have to wait till the host has opend the room) and then you have to enter your login data (username and password).